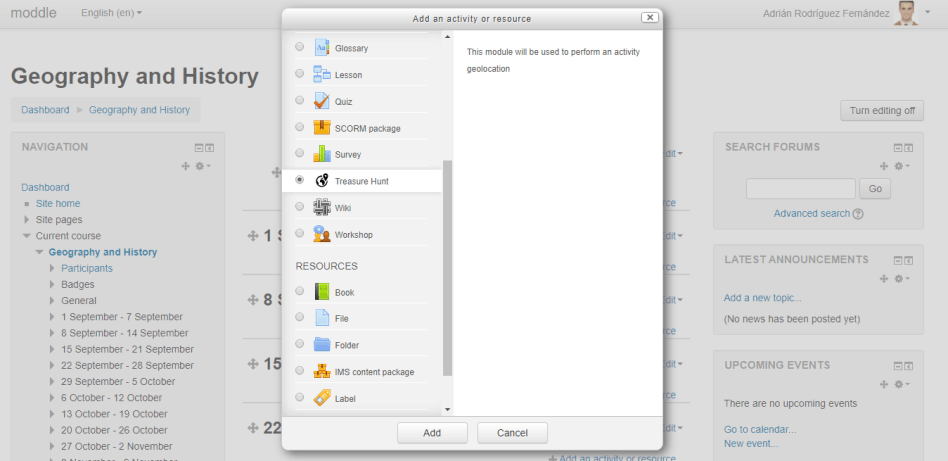
Create an instance of the activity
Inside your Moodle course, activate the edition mode and add a new instance of the treasure hunt.
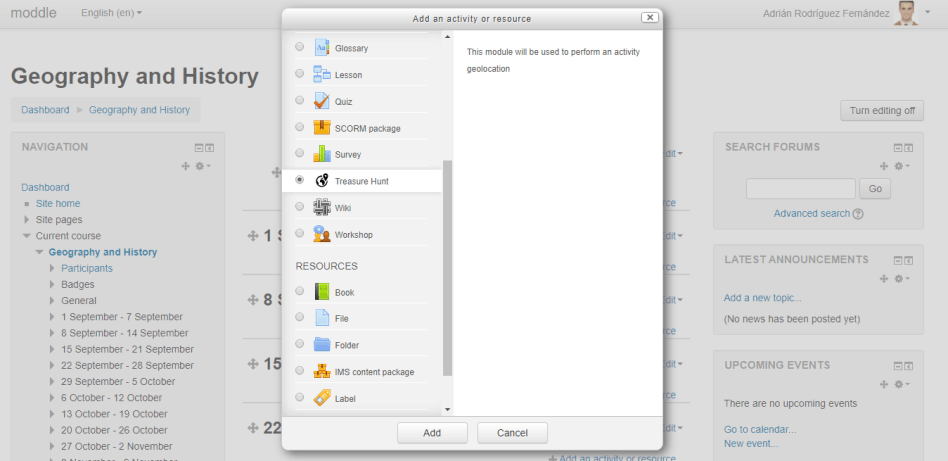
Inside your Moodle course, activate the edition mode and add a new instance of the treasure hunt.
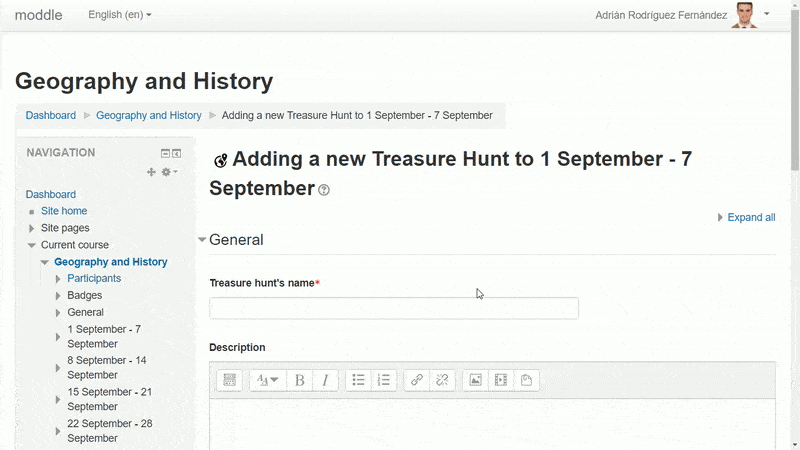
Complete the general configuration form by providing the name of the activity, a short description, if the game is on-the-go (by using GPS technology or QR codes) or without moving (selecting the desired position on the application), individual or in groups, the grading method, etc.
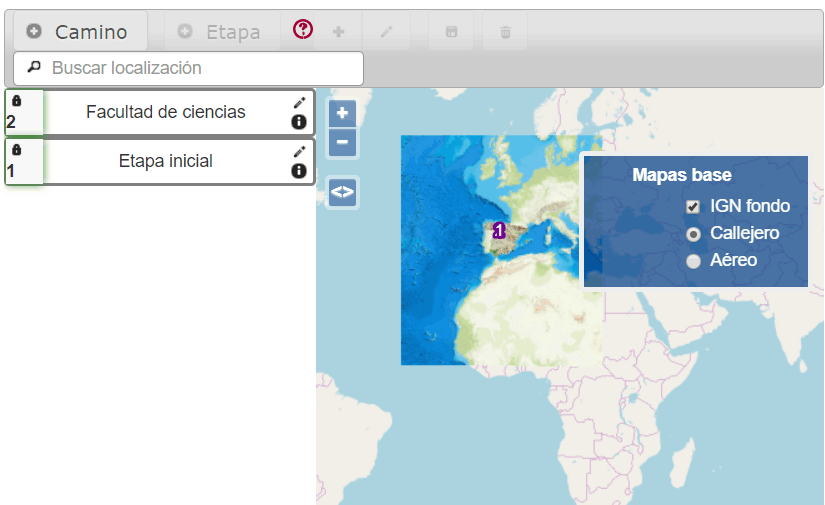
You can configure the playing field in the following ways:
- Base map of the world: A street map or satellite image can be used. By default Treasurehunt works like this.
- Base map of the world with an overlay map chosen by the teacher: You can superimpose maps served by WMS-compliant servers (Web Map Service). This type of map is superimposed over the base map and can be hidden and displayed with the layer menu.
- Only a WMS map chosen by the teacher: By selecting "This is the only base layer", the map chosen by the teacher can not be hidden.
- Any image superimposed on the base maps: Any photograph or image file can be projected on the ground. An example of this use is the projection of a historical map over the actual terrain. The teacher must know exactly the coordinates of the two corners of the photo to be able to place it on the map.
- A non-geographic image: This game mode uses a still image with a set of "hot spots" where there aren't actually geographic coordinates but only areas marked on a background "poster".
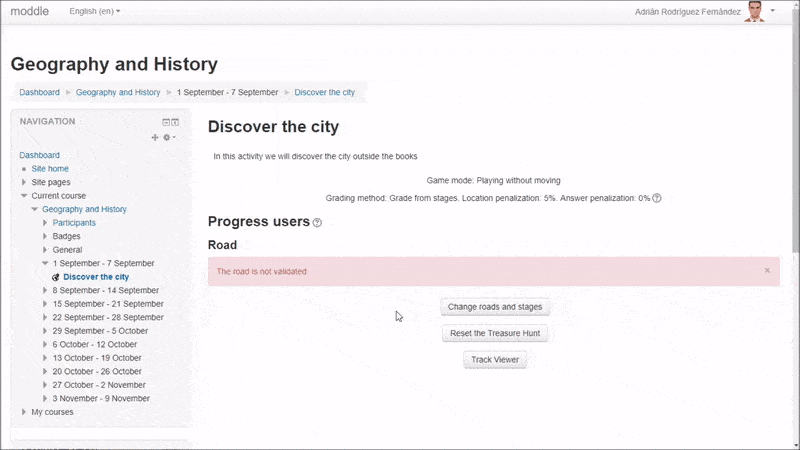
Each road contains all the stages that the student should discover in order to get the activity done.
You will be able to create several roads to assign diverse routes to different groups of students. To set these roads, click on the button Change roads and clues from the initial screen. The edition screen will appear with one "Road" created by default. If you want to edit an existing road, it is required to click on the edit button (pencil icon) on the desired road. In order to create a new road, you should click on the + Road button and enter its name and select the group or grouping that will play it.
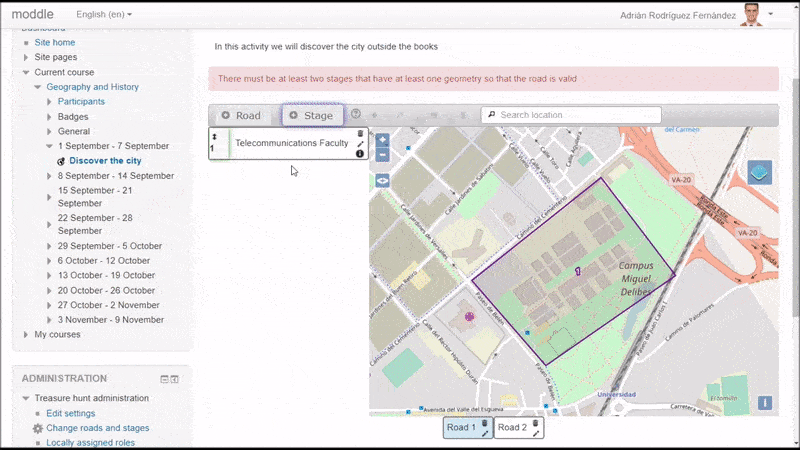
Each road should contain at least two stages with an associate geometry. The geometry of the first stage of the road will determine the point from where the students will begin the activity.
In order to create a stage, click on the + Stage button and enter the name and the clue (you can add multimedia content) that will allow the students to find out the location of the next stage. Optionally, you can generate a QR code, print it and put it in the desired location so once it is scanned the stage is validated. You can also associate a single answer question or a Moodle activity to be completed before unlocking the current stage.
To edit a stage, first select the stage in the left panel, then press the Draw button or the Edit button and use the GIS editor to draw the geometries for each of the stages (one click to add a vertex and double-click to finish the drawing). The Delete button will delete the selected geometry. Don't forget to click the save button.
Write a congratulation message in the final stage pointing out that the route has been completed.
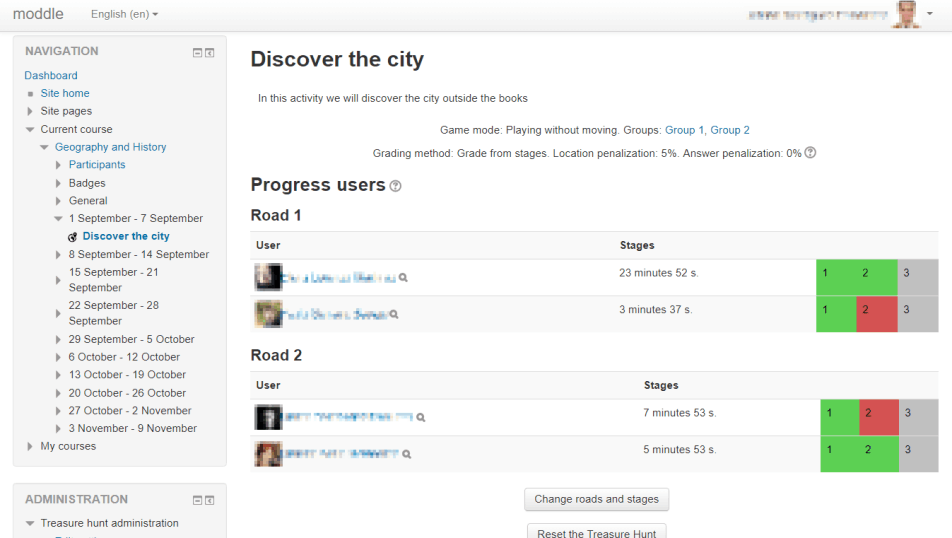
The activity is ready, your students will be able to start enjoying while they learn. If you want to see their progress, you can check it in the table in the initial screen of the activity.